I’ve got a confession to make. I’m a little bit of a Zwift addict. To track my heart rate on Zwift, I primarily use a Series 5 Apple Watch. Having racked up over 1,800 miles / 140 hours on Zwift, I’ve had my fair share of frustrations syncing my Apple Watch!
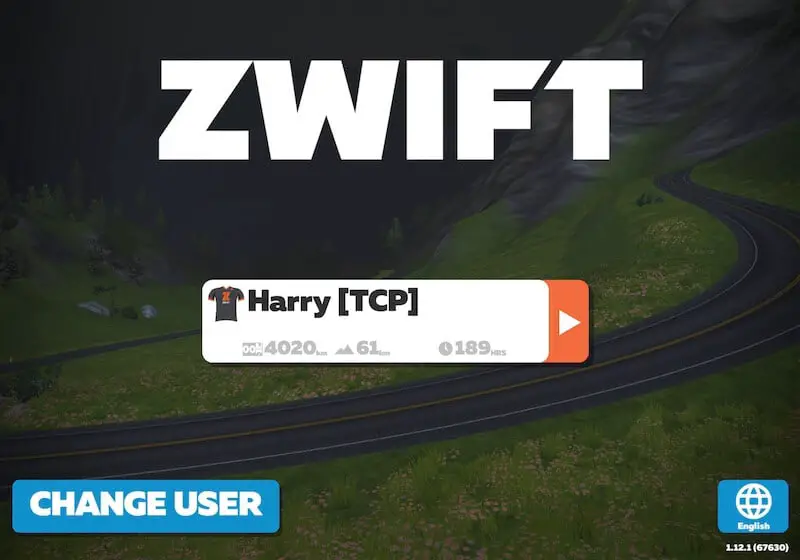
If you’ve come across this page, you’ve probably heard of Zwift already. If not, the elevator pitch is, Zwift is an indoor cycling app that lets you ride and race with other people in virtual worlds.
For more information, check out our Zwift setup guide.
Depending on which device you use to run Zwift, two options exist for pairing your Apple Watch.
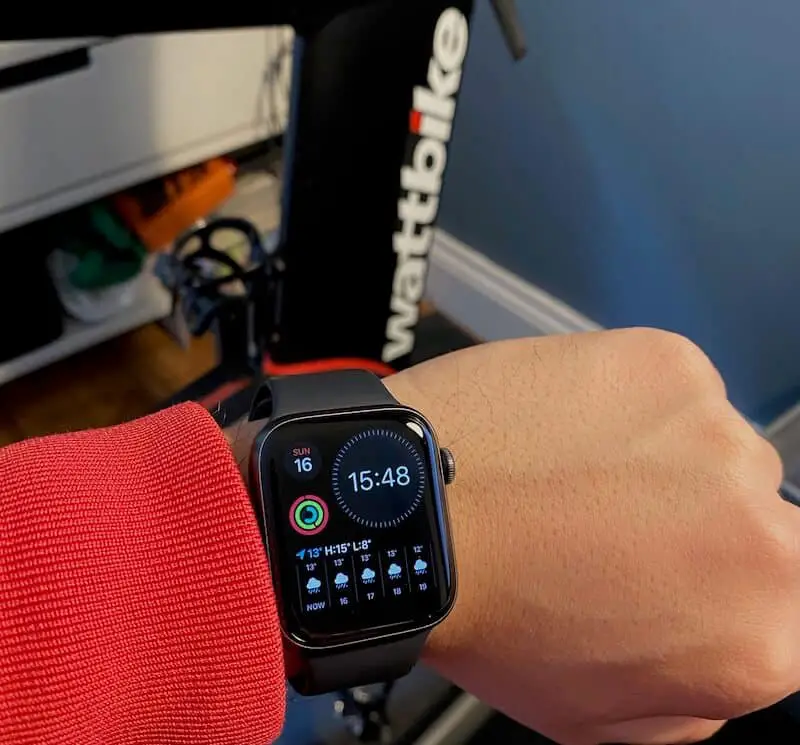
Option 1 – Pair Apple Watch To Zwift with iPhone
If you plan on running Zwift on your iPhone, this is the easiest way to pair an Apple Watch with Zwift.
To get started, install Zwift on your iPhone and Apple Watch.
Note – make sure it’s the Zwift app with the orange logo, not Zwift Companion (blue logo).
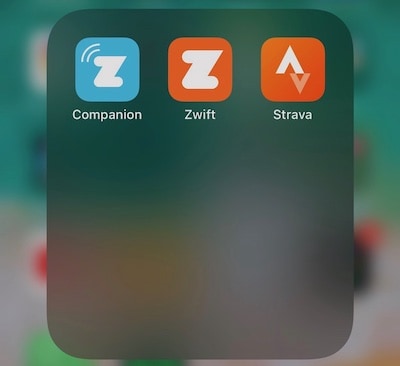

We can get started once you have both iPhone and Watch apps installed.
- Start the Zwift app on your iPhone and sign up or log in (if you already have an account)
- Accept any Bluetooth permission request
- On the “Paired Devices” screen, pair your smart trainer – in my case, my Wattbike Atom
- Tap the “Heart Rate” logo, and your Apple Watch should appear. Select your watch
- Assuming this is your first time connecting your watch, your phone will ask for Health Data Access. Select “Customize” and turn all health categories on
- Tap on “Let’s Go” and open the Zwift app on your Apple Watch, and you’re good to start riding!
- Once your riding avatar is loaded on the map, your Apple Watch will display your heart rate (bpm) and “IN GAME” in green. Your heart rate will also show up in the top left corner of your iPhone display
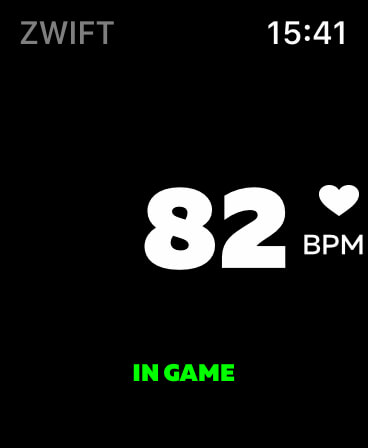
Next time you start the Zwift app, everything should be set up. If not, just follow 1-6 again.
Troubleshooting Tips
Here are a few things to try if your Apple Watch doesn’t display your heart rate once you start riding.
- Make sure Bluetooth is enabled on your iPhone
- Check that the Health app Data Access & Devices is switched on for Zwift
- Good old fashion IT support – restart both your iPhone and Apple Watch! 😂
Option 2 – Pair Apple Watch To Zwift with iPad (or PC, Mac, Apple TV)
For this type of setup, you’ll need the Zwift Companion app.
Zwift describes it as “The Zwift Companion (ZC) app turns your mobile device into a remote control for Zwift and makes Zwifting more fun and social.”
The ZC app allows you to send your Apple Watch heart rate across to the Zwift game on other devices.
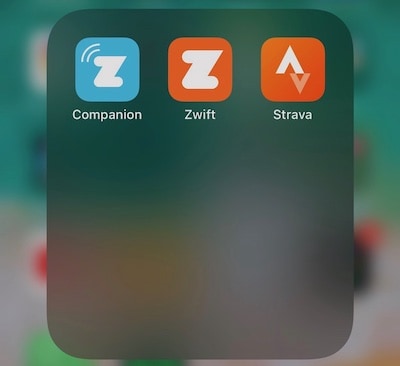

- Install the Zwift Companion app on your iPhone AND your Apple Watch (don’t get it confused with the orange Zwift app)
- Fire up the Zwift app on your device, log in, and go to the Paired Devices page
- Open up the Zwift Companion app on your iPhone and Apple Watch. Everything to sync up on your WiFi network might take a few seconds. You’ll know it’s synced once the Zwift Companion app on your iPhone changes to a Map type view
- Tap the “Heart Rate” logo, and your Apple Watch should appear. Select your watch. Automatically it should start showing your heart rate
- If this is your first time connecting your watch, your phone will ask for Health Data Access. Select “Customize” and turn all health categories on
- Tap on “Let’s Go,” and you’re good to start riding!
- Once your riding avatar is loaded on the map, your Apple Watch will display your heart rate (bpm) and “IN GAME” in green. Your heart rate will also show up in the top left corner of your Zwift game display
- You’ll need to repeat steps 2-5 each time you jump on your bike for a ride
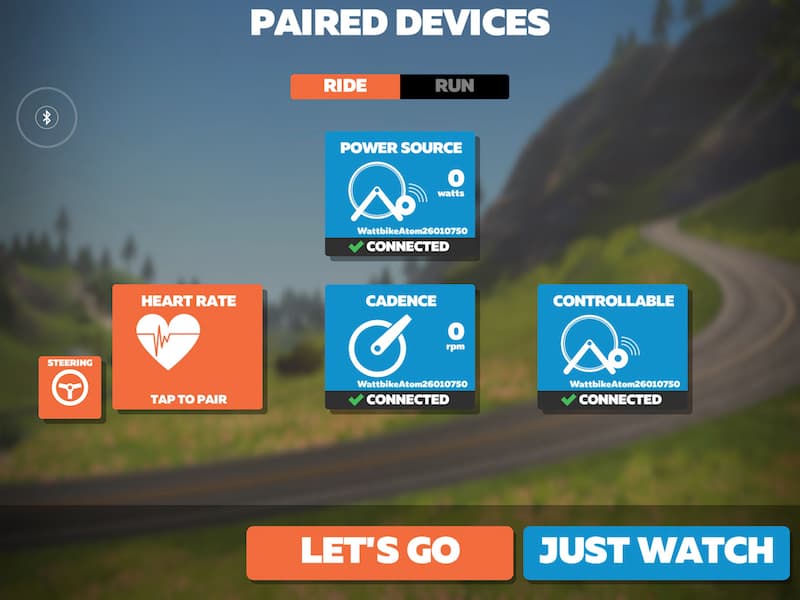
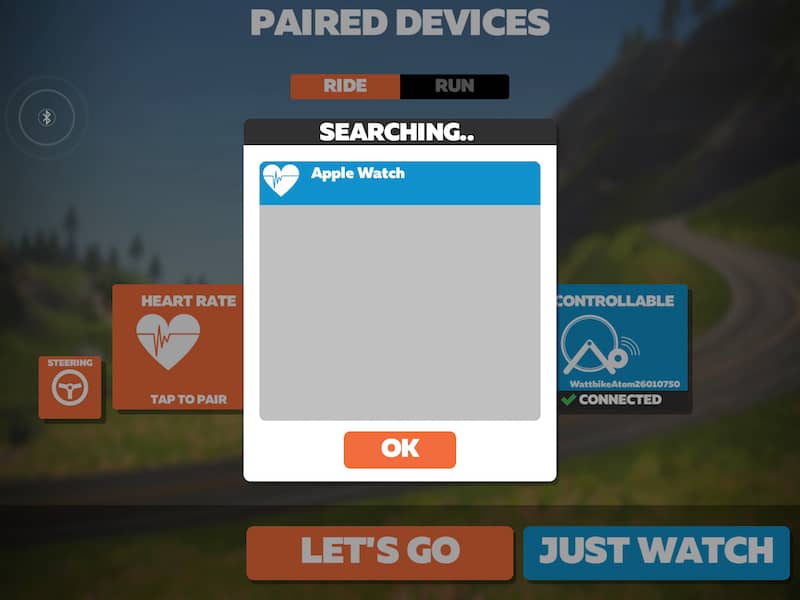
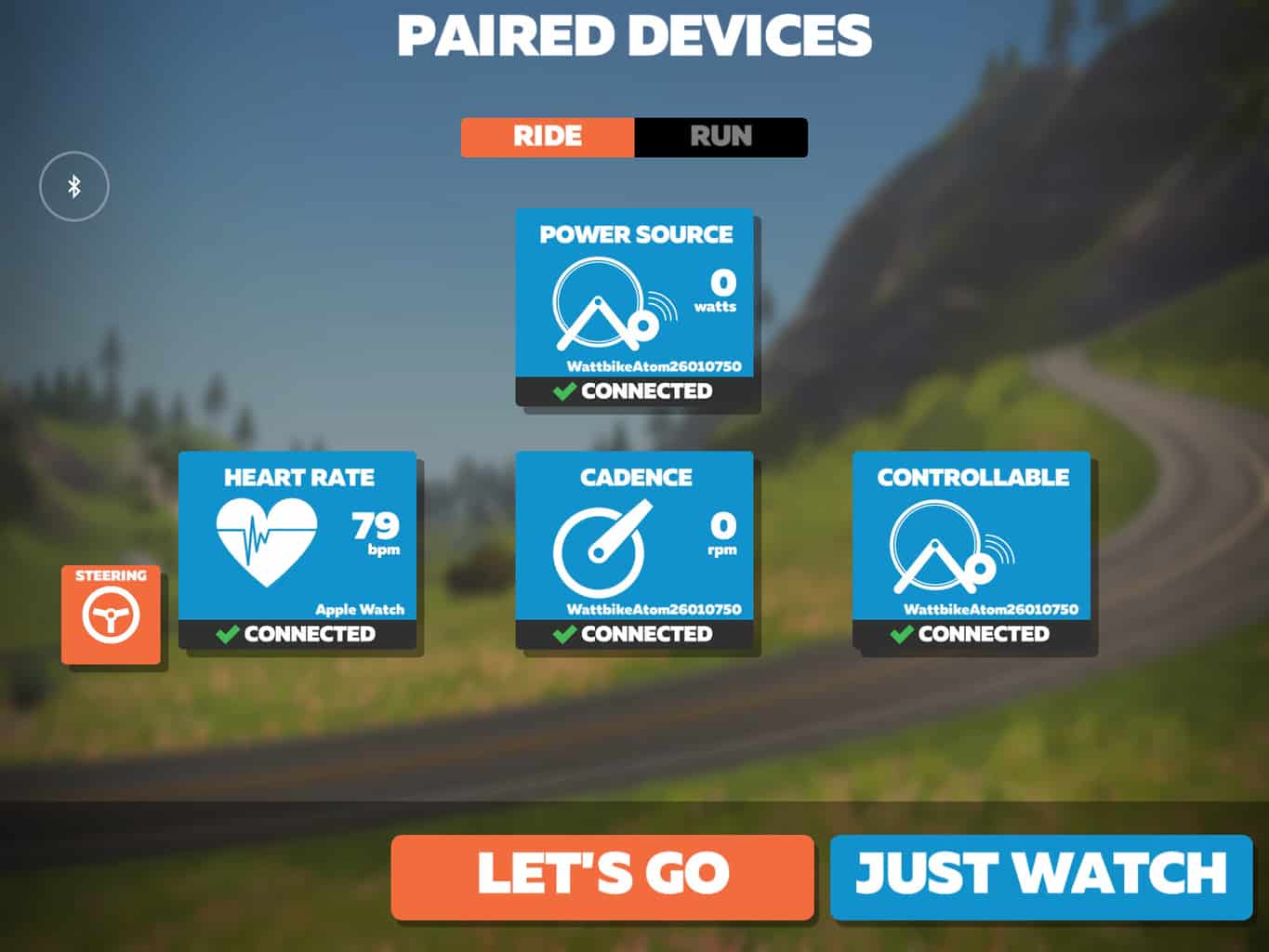
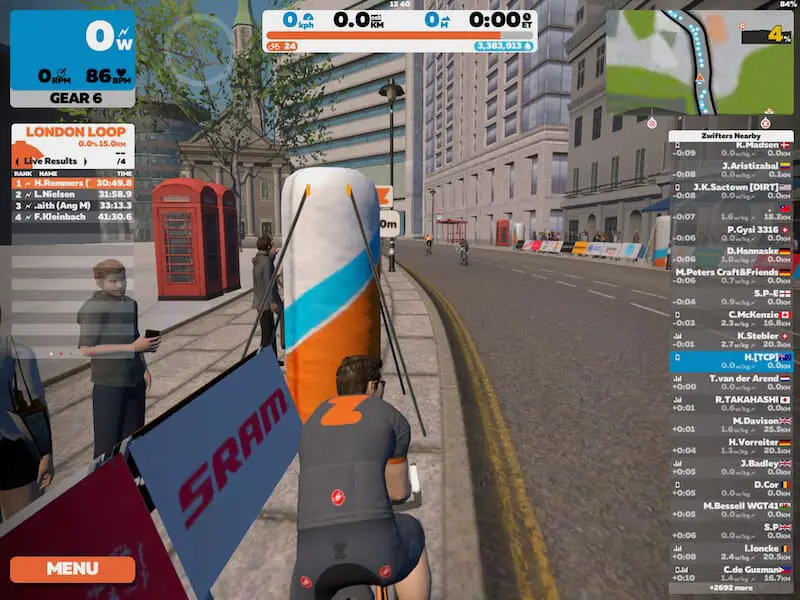
Troubleshooting Tips
With this setup, it’s a bit more fidgety, and a few things can go wrong. Try these fixes; hopefully, they can resolve any issues you may have.
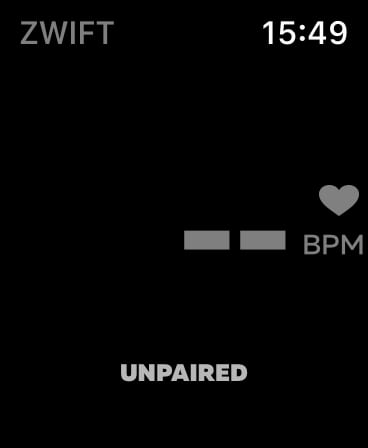
- Ensure your iPhone, iPad, or other device is on the same WiFi network. Also, make sure it’s got a good strong connection – without WiFi, this type of setup will not work
- The Zwift Companion app is installed and activated on your Apple Watch
- Make sure Bluetooth is enabled on your iPhone.
- Check that the Health app Data Access & Devices is switched on for Zwift
- If all else fails, restart all your devices! 😂
Apple Watch Keeps Becoming Unpaired
This issue happens to me from time to time. If you find that your Apple Watch loses connection once you start a ride, try the following steps:
- Select Menu on the bottom left
- Pair
- Disconnect the Heart Rate and try pairing the Apple Watch again (this might take a couple of goes)
Frequently Asked Questions
Is the Apple Watch heart rate monitor accurate for Zwift?
For the most reliable and accurate heart rate measurements in Zwift, you’re better off pairing a heart rate monitor (HRM) strap.
That’s not to say that the Apple Watch HRM function is outrageously inaccurate, but if you want pro-level precision, go with a chest strap HRM.
I use my Apple Watch 95% of the time, but my backup HRM is a Wattbike Dual Mode Heart Strap compatible with ANT+/Bluetooth devices.
It’s a personal preference for me, and there’s less clean-up post-ride if I use my Apple Watch. The Apple Watch / Zwift combo also exports the data nicely to Strava for me.
For others, they just don’t like the chest strap and find it uncomfortable, or they just don’t own a HRM strap.
Whichever you end up using, just keep it consistent, and it’ll show you your overall fitness trend. Don’t sweat a couple of heartbeats! 😉
Can I use other features of my Apple Watch while using Zwift?
While using Zwift with your Apple Watch, the Companion app must remain open to send heart rate data.
Using other apps or features may disrupt this connection. However, you should still be able to receive notifications as you normally would.
What kind of data can I track by pairing my Apple Watch with Zwift for cycling?
By pairing your Apple Watch with Zwift, you can track real-time heart rate data during cycling workouts. This helps you monitor your workout intensity.
The rest of the cycling data, like power, cadence, and speed, will be captured by Zwift based on your bike or smart trainer inputs.
If you still have issues pairing your Apple Watch and Zwift, drop me a line below, and I’ll try to help!
You may also like to read:

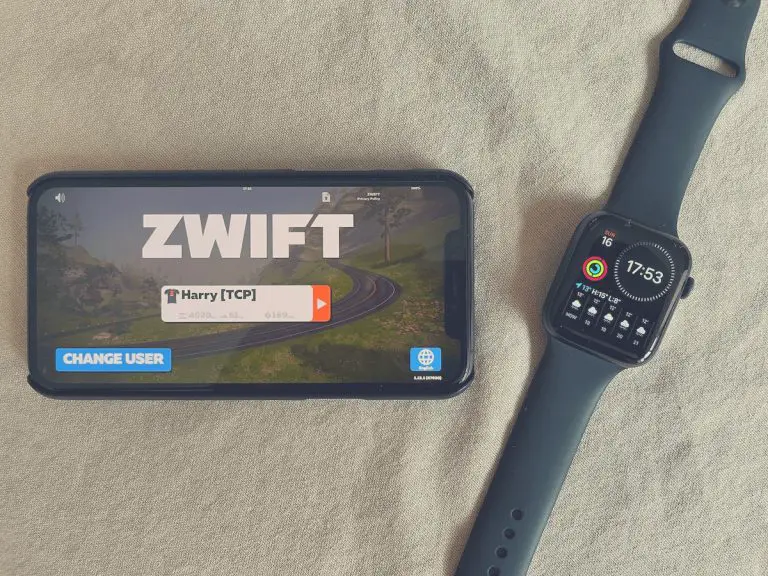
Harry,
If been using Zwift with Apple Watch for about 10 months. Few issues at start but almost trouble free……until now. I did an upgrade yesterday and simply can’t seem to get the watch to pair. Any ideas appreciated.
Hi Buron,
Apologies about the late response. Is it not syncing at all now? I found I was running into a couple issues when I turned off the “wake on wrist raise” function and the HR monitor kept disconnecting. In general I would just turn off any of the “battery saving” functions that the watch has and see if that improves anything. Otherwise, a good old reset of all devices and re-sync everything might do the trick!
Thanks,
Harry
Super useful information; thanks for putting this all together. After a lot of frustration, I am now paired btwn watch, phone, and computer.
Great to hear!